I am back to you with a very special device. This is the ultimate docking station with a screen and built-in apps from Vobot Company.
If you work on a computer or especially a laptop, you have probably thought about a docking station with various ports to connect your devices.

The new Vobot Mini Dock has a 100W USB-C port, 4K 60Hz HDMI port, 1 gigabit Ethernet port, USB A port, and three more USB-C ports. So, this is a 7-in-1 docking station.
However, the main features of the Vobot mini dock are the LED dot matrix clock and LCD screen on the front.
The docking station has many built-in apps, such as Pomodoro Timer, Clock and Weather, Cryptocurrency and Stocks, PC hardware monitoring, and even a game emulator.

You can optionally buy a gamepad and play games on the dock. That’s amazing!
So, you have a general idea about the Vobot Mini Dock, but now let’s talk about it in more detail.
Unboxing
First, you should know that I have a prototype, which comes in a simple cardboard box. The docking station will be available in mid-April 2024, and it will come in retail packaging.
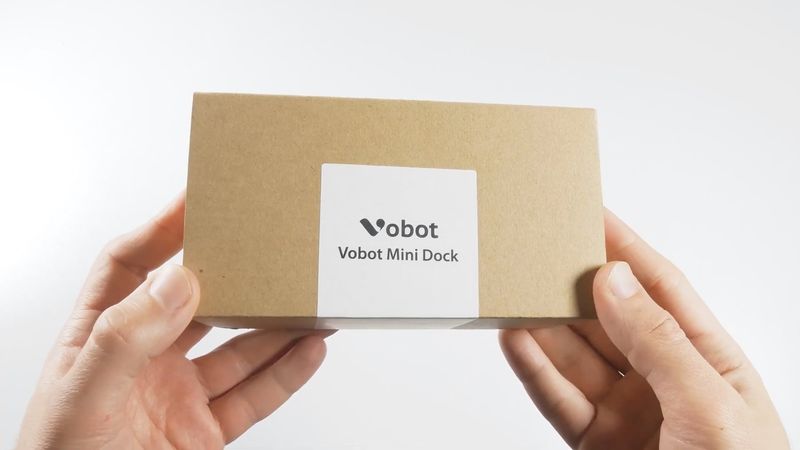
However, the contents of the box will most likely be the same, such as dock station, USB Type-C cable, and user manual.

I also have a gamepad for the mini dock, but it will be sold additionally. By the way, it looks like this gamepad can be used with different devices on iOS, PC and Android.
There is a gamepad and user manual in the box.
We will play some games on the dock later in this article, but for now let’s take a look at its design.
Design
First, I like that the Vobot mini dock is quite small. That’s really good because it doesn’t take up a lot of desk space.

The size of the dock station is 128 x 47 x 45 mm. The weight is only 130 grams.

You know, it is very lightweight because it is made of plastic. The back panel is even made of transparent plastic, so we can get a look inside.
The docking station has a rubberized bottom, so it doesn’t slide around.
External Interfaces
If we talk about external interfaces, the Vobot mini dock has a computer USB-C port with 90W output on the right side, and two USB Type C 3.0 ports on the left side.


The back panel has a USB-C PD 100W port, HDMI output with resolution support up to 4K and 60Hz, Ethernet port up to 1gigabit and USB A port for data transfer and charging.

So, this docking station is very functional, and I’m sure it can improve your productivity.

By the way, the Vobot Mini Dock also has a power button and rotary encoder on the side.
Let’s finally connect the power cable and look at the controls and LCD screen.
First start
When you power on the dock station, the ambient light turns on. At first, it glows with different colors: blue, red, green and others, but I think the ambient light can be customized. Before that, we need to connect the mini dock to the Wi-Fi network.

Clock and Screen
By the way, I didn’t tell you about the front panel of the dock station.
There is an LED Dot Matrix Clock on the left and LCD screen on the right. You know, the screen looks like bezel less. However, if you look from different angles, you will see the real size of the screen.

It has a diagonal of 2 inches and resolution of 320 x 240 pixels. This is an IPS full color screen, but it is not touch-sensitive.
Wi-Fi Connection
Now, let’s connect the Vobot mini dock to the Wi-Fi network and look at its functions and apps.
So, we have the instructions on the screen for connecting the dock station to the Wi-Fi network.
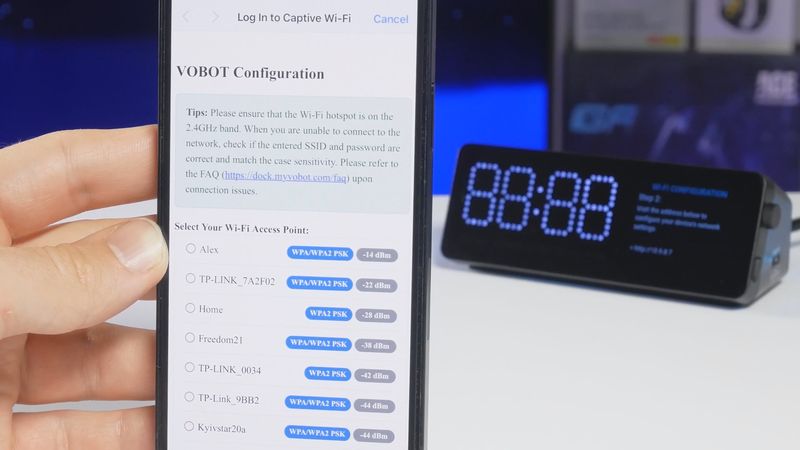
First, you need to connect your phone or laptop to the Wi-Fi hotspot of the docking station. I will use a smartphone.
After that, you will be automatically redirected to the browser. If this doesn’t happen, open the browser yourself and enter 10.9.8.7

The next step is to select your Wi-Fi network with internet access and enter the password from it.
Now, we can see on the dock station screen that the device setup was successful.

The time and date are automatically synchronized with the smartphone.
Apps
However, I’m more interested in the apps on the screen on the right, rather than the clock.

Here we have Pomodoro, Calendar, Weather, Stock, Cryptocurrency, Todolist, PC hardware monitoring, Settings, Now Playing, Screen Mirroring and Game Emulator.
Let’s look at all the apps in order.
Calendar
First, the calendar is pretty simple. We can see today’s day of the month, and we can switch to the previous or next months.

When you open the weather app, you are prompted to configure geolocation. For that, you need to open the link with your phone or laptop.
Mini Dock App Configuration
These are all Mini Dock App Configurations.
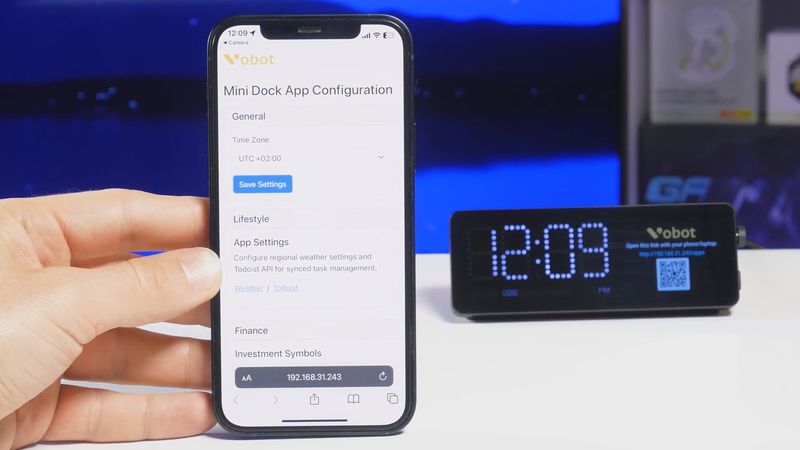
First, we have General settings with Time Zone.
Then, there are Lifestyle apps, such as Weather and Todolist, Finance apps – Stock and Cryptocurrency, and Experimental apps, such as Screen mirroring and Game emulator.
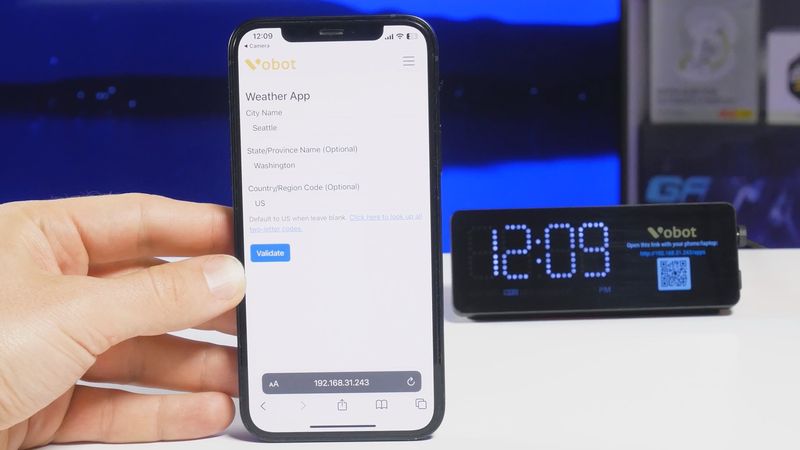
It says that the last two apps are unstable, but we will still try them a bit later.
Weather
Now, let’s go back to the Weather. So, you just need to select your City, State and Country.

Now, there is temperature, wind speed, humidity, and other weather information on the dock station screen.
Stocks and Cryptos
mini dock are stocks and cryptocurrencies. I am not interested in that, but it might be useful to someone.

Todoist
The dock station also has a Todolist app. It is a really useful app to increase productivity.

Once again, you need to go to the Mini Dock App Configuration on your phone or laptop, and then select Todoist app. The VOBOT docking station uses a popular ToDoList app called Todoist. Perhaps some of you are already using it.
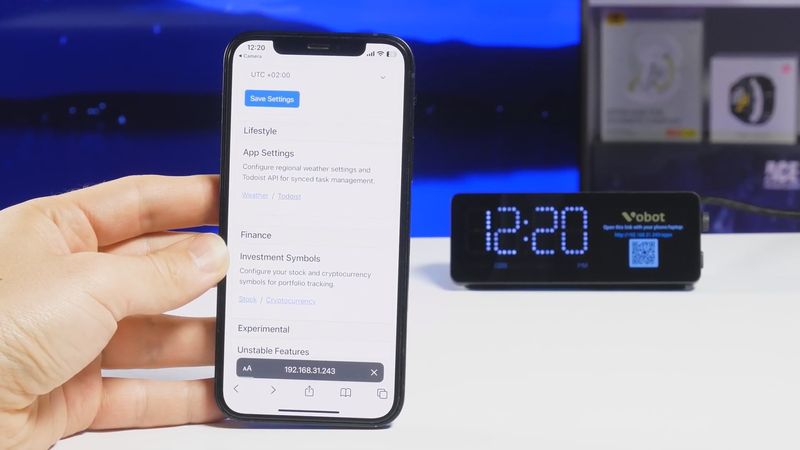
So, you need to go to the Todoist website, copy the API token and paste it into the Vobot app configuration. That’s it! Now, the tasks from the Todoist app will be on the screen of the docking station.
PC H/W Monitoring
The next app in the Vobot mini dock is the PC Hardware Monitoring.

First, we need to sync the docking station with the computer. There is a link with instructions on how to do this.

After that, you will see CPU and GPU usage, temperature, memory, HDD, swap and network.
You can also rotate the button on the dock station to display the CPU and GPU temperatures of the computer.
Now Playing
If you open the Now Playing app and then connect your smartphone to the mini dock, you will see what music is playing on your phone.
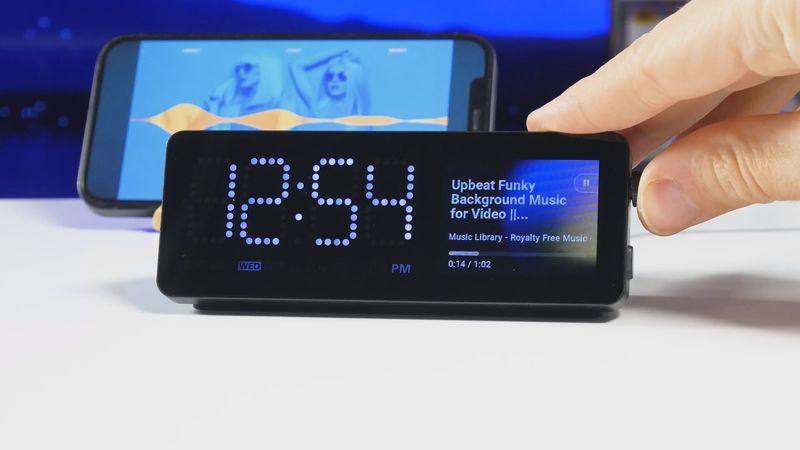
You can also play, pause it or even change the volume.
Pomodoro
Before playing games on the mini dock, I want to show you the Pomodoro app. If you have never heard of Pomodoro, it is a technique for increasing productivity. In simple words, you should focus on your work while the timer runs. Usually, it is 25 minutes. After that, you can take a break and then start working again.

Games
Finally, let’s play some games on the Vobot mini dock.
First, we need to download the games to the docking station.
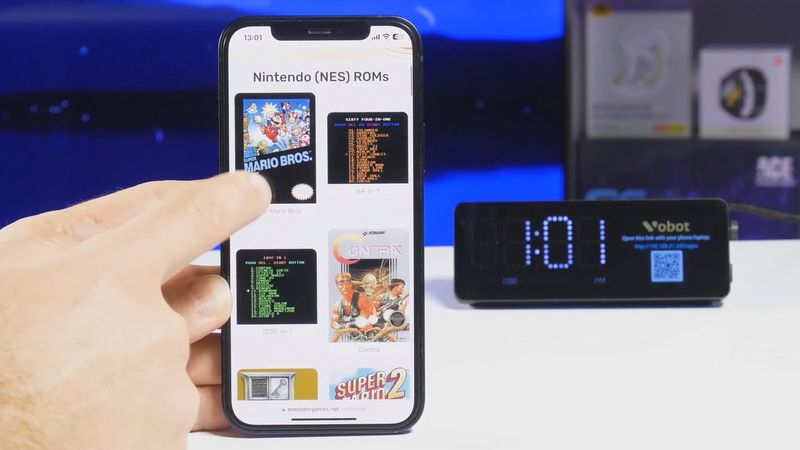
The Vobot Mini Dock supports the running of Nintendo games. You can download the games on this website. Let’s try Super Mario Bros.
So, the game is downloaded to the docking station.
Now, we can go to Game Emulator on the mini dock.

We are prompted to connect a game controller. Just press and hold the start button on the gamepad, and it will be automatically connected to the mini dock.
Now start the game and play!

You know, it is very funny. Even though the screen is pretty small, and it’s not very convenient to play games, it is great to be able to play retro games from time to time.
Settings
You know, the Vobot Mini Dock also has a settings menu with network and internet settings, application settings, locale, Display and Sound, My Device, Tips and Support.

In the Display and Sound menu, we can change the screen brightness, ambient light, turn on/off sleep mode and buzzer.
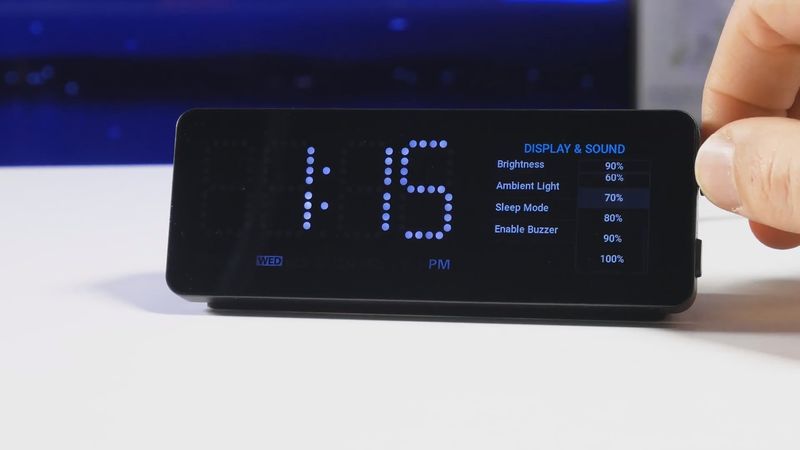
I don’t know what the sound settings are because the mini dock doesn’t have a built-in speaker.
Conclusion
I think I have told you all about the Vobot mini dock, but the most interesting thing is that new apps will be added.
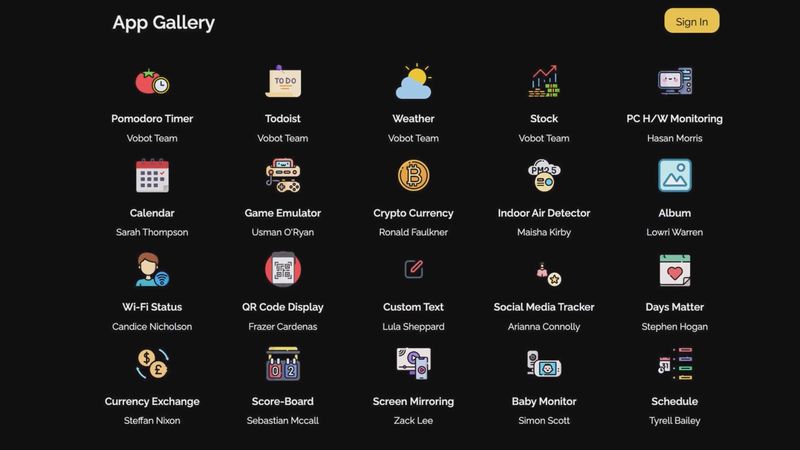
There is already a list of apps on the official website and some of them will be available soon, like social media tracker, baby monitor, etc.
So, the Vobot mini dock is the most advanced docking station I have ever seen. Now it is a must-have on my desk.


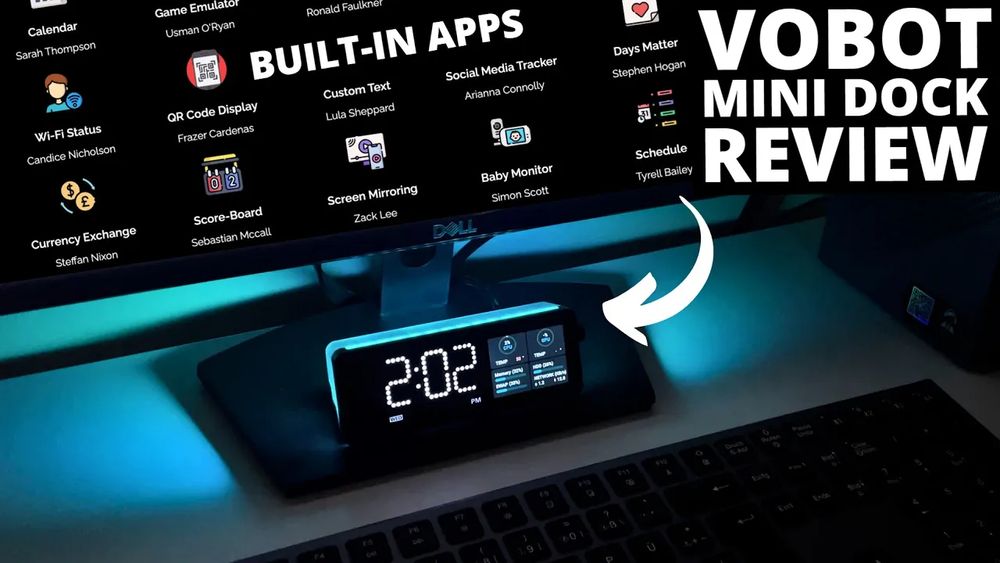


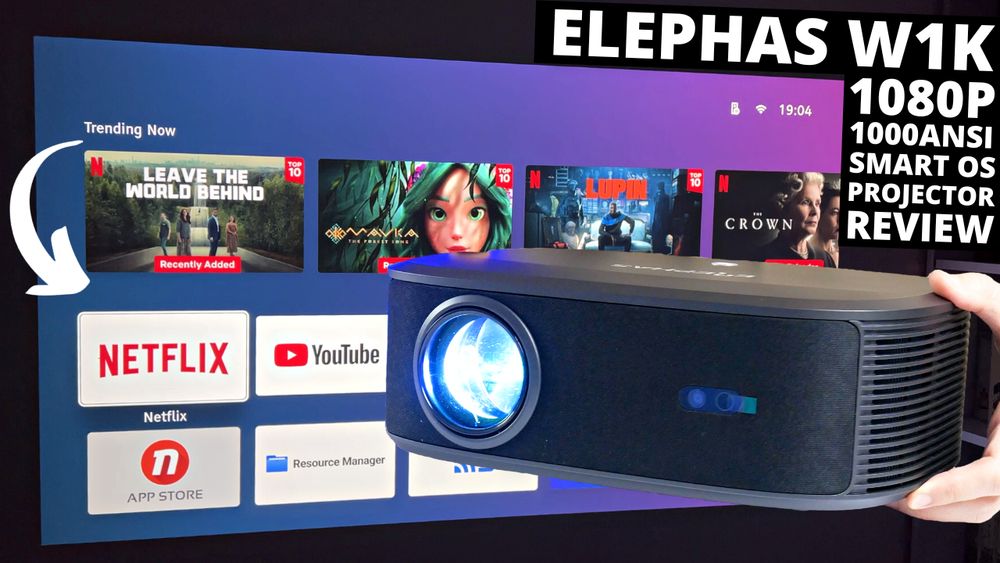




Discussion about this post