In this article, we will be testing a type of device that hasn’t been on our blog yet. This is a graphic drawing tablet.
As you understand, it is not a tablet we are used to, because it doesn’t have a screen, operating system, etc.
However, it comes with a 10-inch working area, a stylus pen and software on the computer with different settings. You can use the tablet to draw, study, or remote work.
So, this is the MagicPad S13 from Nearhub, and today we’re going to do a full review of it.
NEARHUB Drawing Tablet S13 - Amazon
Unboxing
When you buy a tablet, you get it in a box like this.
Here we can see the tablet and stylus pen on the front, and some features on the back, such as passive stylus, 8192 pressure levels, size and eight shortcut keys.
Inside the box is the tablet, stylus pen, USB cable and user manual. By the way, we also have ten replacement cores for the stylus pen and a pen clip.
Design
Before we connect the tablet and see how it works, let’s look at the design.
First, the size of the tablet is 360 x 210 x 8 mm. The weight is 685 grams.
The working area is 10 x 6 inches or 254 x 152 mm.
We can see that the tablet is made of plastic. Most of the body is matte, but the buttons are glossy.
By the way, there are eight buttons or shortcut keys. We will talk about them in more detail later.
The tablet also has an indicator light that tells you when a stylus is connected.
There is a micro-USB port on the side for connecting the power cable. The tablet doesn’t have a built-in battery.
Four rubberized feet on the bottom keep the tablet from sliding around on the table, and the sticker contains information about the manufacturer and the product.
Stylus Pen
When it comes to the stylus pen, it is made with the same materials and color as the tablet. You know, the pen uses EMR or Electro-Magnetic Resonance technology, so it doesn’t need a battery.
As I already said, the tablet comes with ten replacement cores. I haven’t found any information on how often they need to be changed, but I think you’ll figure it out. It is very easy to do with the pen clip.
That’s all about design, and now we can plug in the tablet.
Connection
You should know that Nearhub MagicPad 13 is compatible with Windows, Mac, Chrome and Linux operating systems.
The tablet is plug-and-play, so all you have to do is plug the cable into the tablet and into your computer.
The stylus is automatically connected.
That’s it! The tablet is ready to use.
By the way, when you draw on the working area, the indicator light on the tablet is solid.
If the indicator light is blinking, it means that the stylus is in range, but not touching the active area.
Shortcut keys
You also don’t need any additional software or drivers to use the shortcut keys. They are available once the tablet is connected.
The first two keys are zoom in and zoom out.
The next buttons are the pen and eraser.
There are also select, shape, under and redo keys on the tablet.
However, if you want to customize the keys, then you need to install the drivers.
Drivers
You can download drivers on Windows and Mac OS from the official website. I will leave the link in description under the article.
First, we have work area settings in the software. Here we can set up the screen and the pen tablet.
If you have a multiple screen, then you can choose the one you want from the list. I have only one monitor, so I have nothing to choose from.
Using X Y W H coordinates or the lines on the image above, you can select the working area on your monitor.
You can also select a working area for the pen tablet, as well as rotate the tablet 90, 180 or 270 degrees.
In the Pen settings, we can change the hardness of the stylus pen, and see the current pressure. By the way, the stylus pen of Nearhub MagicPad 13 tablet has 8192 levels of pressure sensitivity.
You can also use a pen in Mouse mode or Windows ink Mode. In mouse mode, you can adjust the cursor speed.
Finally, there are shortcut keys in the software. As I already said before, you can customize the keys on the tablet, for example, mouse control, keyboard, run application or others. I think it is very useful.
The program has a Settings menu where we can disable shortcut keys, messages, pressure and tilt. In addition, there are import config, export config and diagnostic tool functions available.
By the way, I forgot to mention that you can customize the work area, pen settings, and shortcut keys for different applications. You need to select the apps from the top, make settings for each, and then you can quickly switch between them.
As you can see, drivers or software has many useful functions.
Conclusion
Of course, I’m not a professional architect, engineer, or artist, so I can’t test this tablet for real, but from what I have been able to try, it is a really useful device for different purposes. You can use it not only for drawing, but also for learning and remote working.
By the way, the manufacturer positions this tablet as a preferred choice for multiple beginners.
So, if you also have never dealt with graphics tablets like me, but you want to give it a try, this is a good option. It only costs $59.


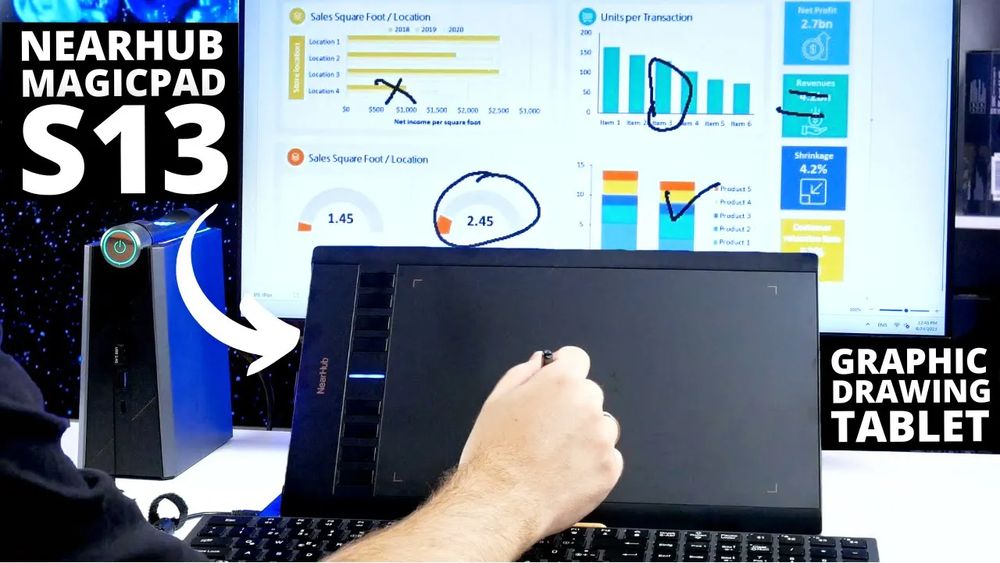

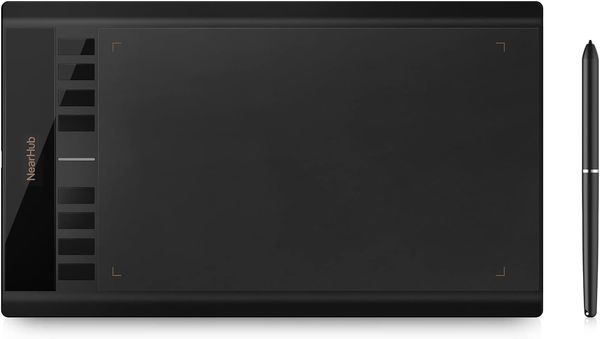









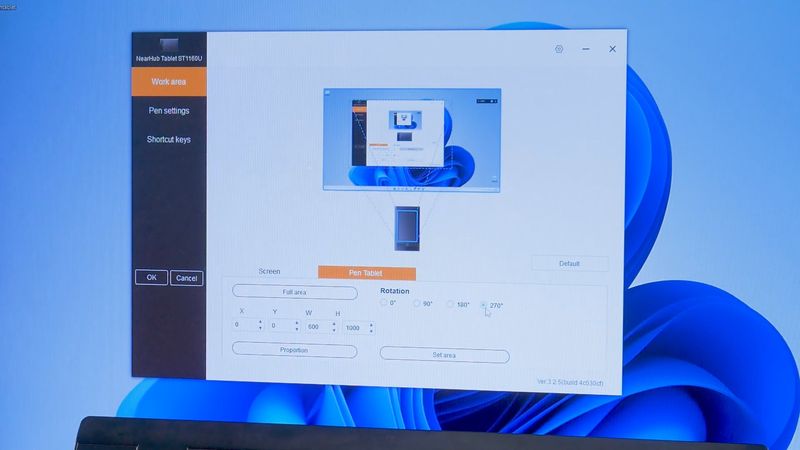
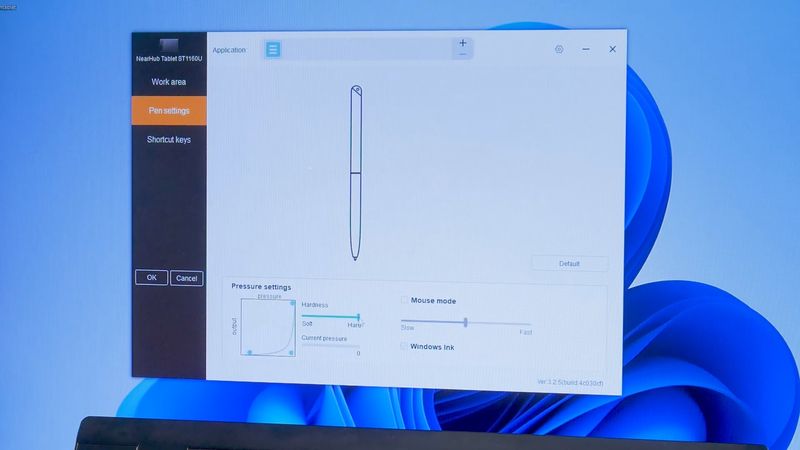
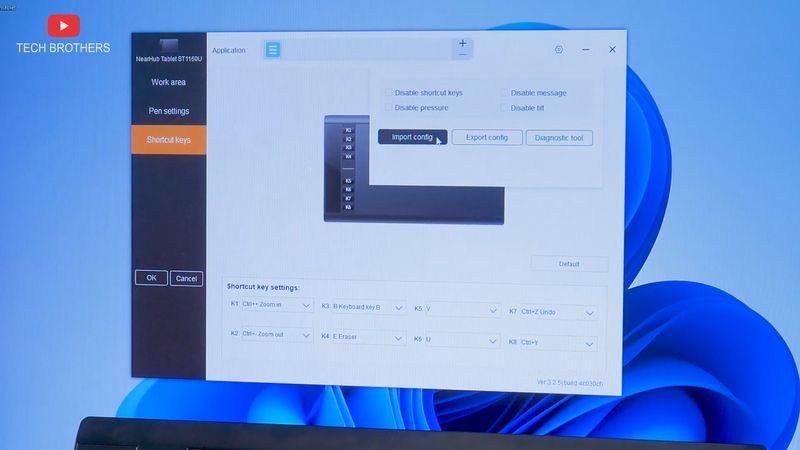


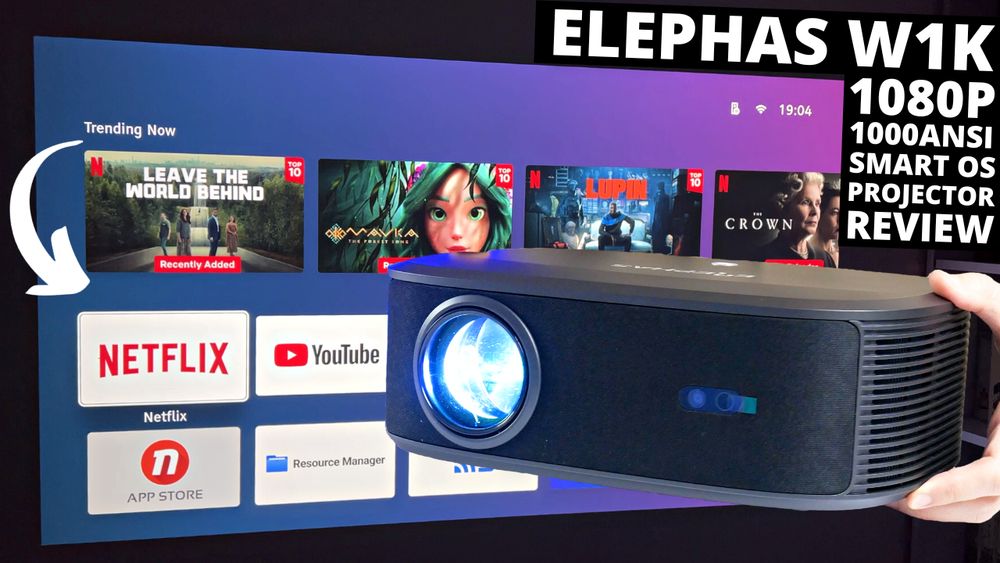




Discussion about this post